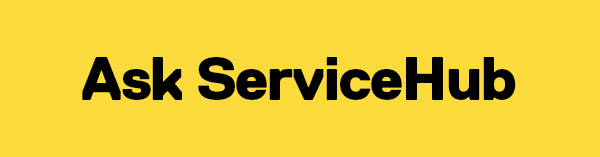The fastest way to submit your OSAP documents is by scanning them, saving as a PDF and uploading them directly to your OSAP portal. You can scan from your phone or from a computer scanner.
First, be sure to complete all fillable fields on your document(s). Not sure how to complete PDF forms online? Check out our website to learn how to complete fillable forms from your computer using Adobe Acrobat DC.
How to scan documents from a smartphone
You can create a PDF version of your supporting documents directly from your phone*. Here are some FREE Phone Applications that you can use to scan documents as PDF:
- CamScanner (for iOS or Android users)
- SwiftScan (for iOS or Android users)
- Evernote Scannable (for iOS users)
- Adobe Scan (for iOS users or Android users)
- Notes (for iOS users)
- Microsoft Lens (for iOS or Android users)
Once you create a PDF on your phone, you can download them straight onto your Google Drive or email the documents to yourself to upload onto your OSAP portal. It is easier to upload the actual documents directly from a computer.
* Please note that TMU University does not endorse, nor is liable, for any privacy breaches associated with the usage of these applications. Students should use these applications at their own risk. It is advised to only use secured scanning methods when scanning highly sensitive information (e.g. documents including SINs).
How to scan documents from a computer:
You can also scan your documents as a PDF onto your computer, then upload them to your OSAP portal. Please ensure that your documents are formatted as follows:
- Scanned as Black & White, even if the document is in colour
- Scan each required document separately
- 2 Megabytes (MB) or less in file size. PDF files that are larger than 2MB (or 2000 Kilobytes/KB) must be compressed. Otherwise, the file will be too large to upload on the OSAP portal. The exception to this is declaration and signature pages, which can be up to 5MB.
- When scanning, if you have a DPI (Dots Per Inch) option, set it to 150 or 200. Otherwise, use the smallest option to create the file
- Select a text style scanning option rather than a photo or picture option
- PDF Format. Make sure your scanned document is clear and easy to read before saving it as a PDF (.pdf) file format.
More information about scanning and uploading your supporting documents can be found on the Required Document page of your OSAP application
More Important Information
If your OSAP supporting documentation has been processed, you will see an update on your OSAP message centre. We recommend checking your message centre on a weekly basis.
Keep in mind that processing times are longer leading up to the start of term, and may take up to 3 to 6 weeks from your date of submission. You can track our document progress on our Student Financial Assistance website.- When is the application deadline?
- What is the status of my application?
- How do I transfer from another university or college to TMU?
- How do I access my ChooseTMU applicant portal?
- Where can I get my tax receipts?
- What programs do you offer?
- When will I receive an admission decision?
- When are my tuition fees due?
- How can I get in touch with Admissions?
- How do I accept my offer?